
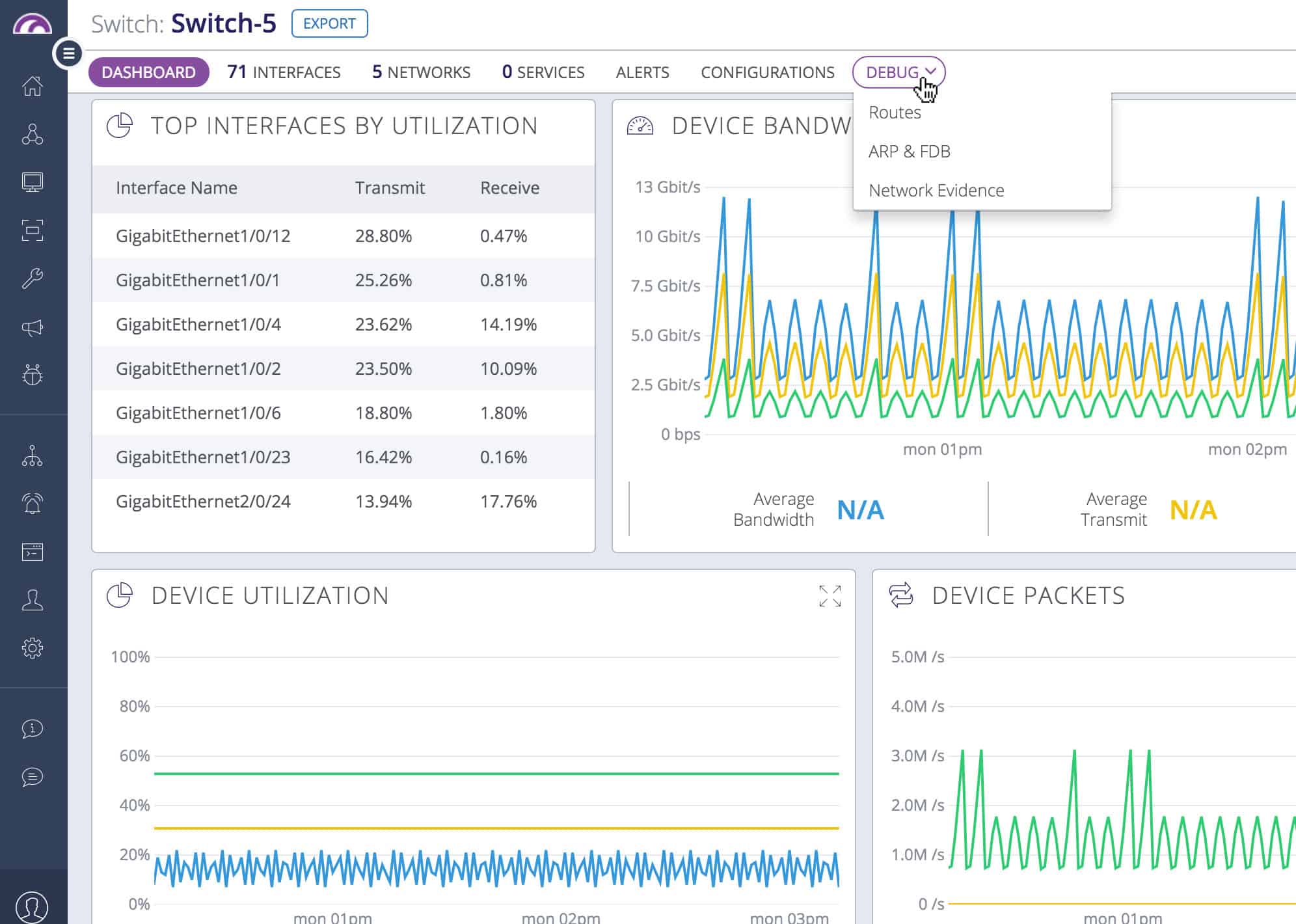
- #Windows tool bar memory monitor how to
- #Windows tool bar memory monitor update
- #Windows tool bar memory monitor for windows 10

Click the three dots at the top of the menu bar and then click “ Options.”
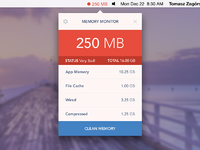
#Windows tool bar memory monitor update
Follow the steps below to update Windows to the latest version. If this is the problem, we have no choice but to wait for Microsoft to release an update for Windows 11 that fixes the memory leak. The operating system on your PC can sometimes be the cause of a memory leak. Step 5: Enter your password, and your Windows PC will launch.Īnother option is to press Alt + F4 on your keyboard and select the Restart option from the Shutdown Windows menu.Step 4: Wait for the computer to restart and display the login screen.Step 3: Hold down the Shift key while clicking the Restart option.Step 2: Click on the Power icon in the lower right corner of the Start menu.Step 1: Click on the Start menu or press the Windows key on your keyboard.If the problem persists after restarting your PC, follow the other troubleshooting methods listed below. Follow the steps below to restart your PC. Restarting the system will clear the memory used by the various applications and free up memory for the applications. If the memory problem on your PC is temporary, you can fix the problem by turning the system off and on.
#Windows tool bar memory monitor for windows 10
These fixes work for Windows 10 memory leak as well, with minor changes in steps. I’d strongly recommend trying the simplest methods first before moving on to the more complicated ones. The fixes for memory leak in Windows 11 are ordered from the simplest to the most complicated. Here are seven different ways to stop Windows 11 memory leak issues. If you’ve found that your PC is running slowly due to a memory leak, there are a number of things you can do to fix memory leak problems in Windows 11.
#Windows tool bar memory monitor how to
How to identify if your PC or computer is having a memory leak problemīefore applying troubleshooting techniques, first, confirm the memory leak problem on your PC. Can a memory leak damage your computer?.Modify and make changes in the File Explorer.How to fix Windows 11 memory leak issues.How to identify if your PC or computer is having a memory leak problem.


 0 kommentar(er)
0 kommentar(er)
